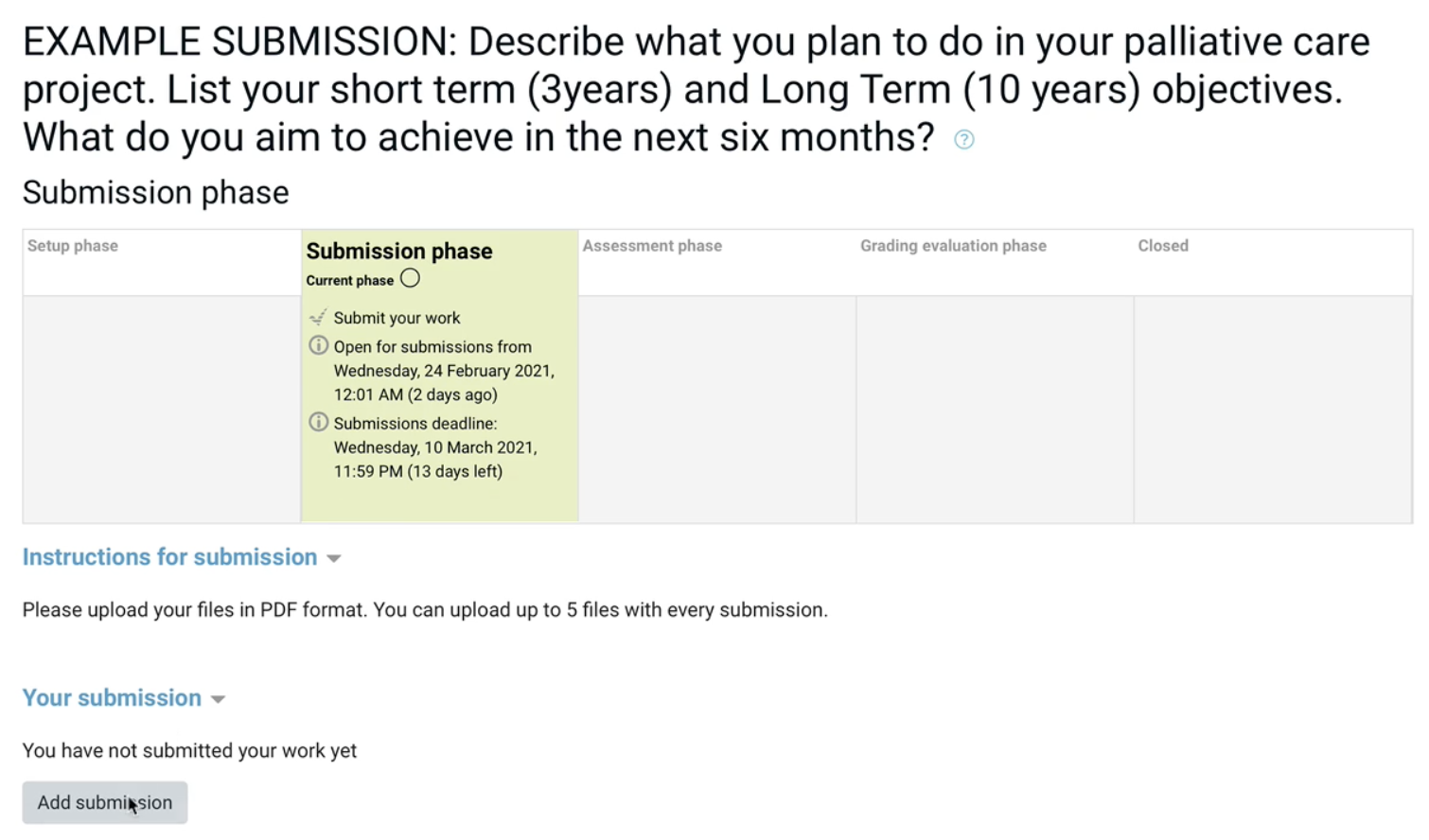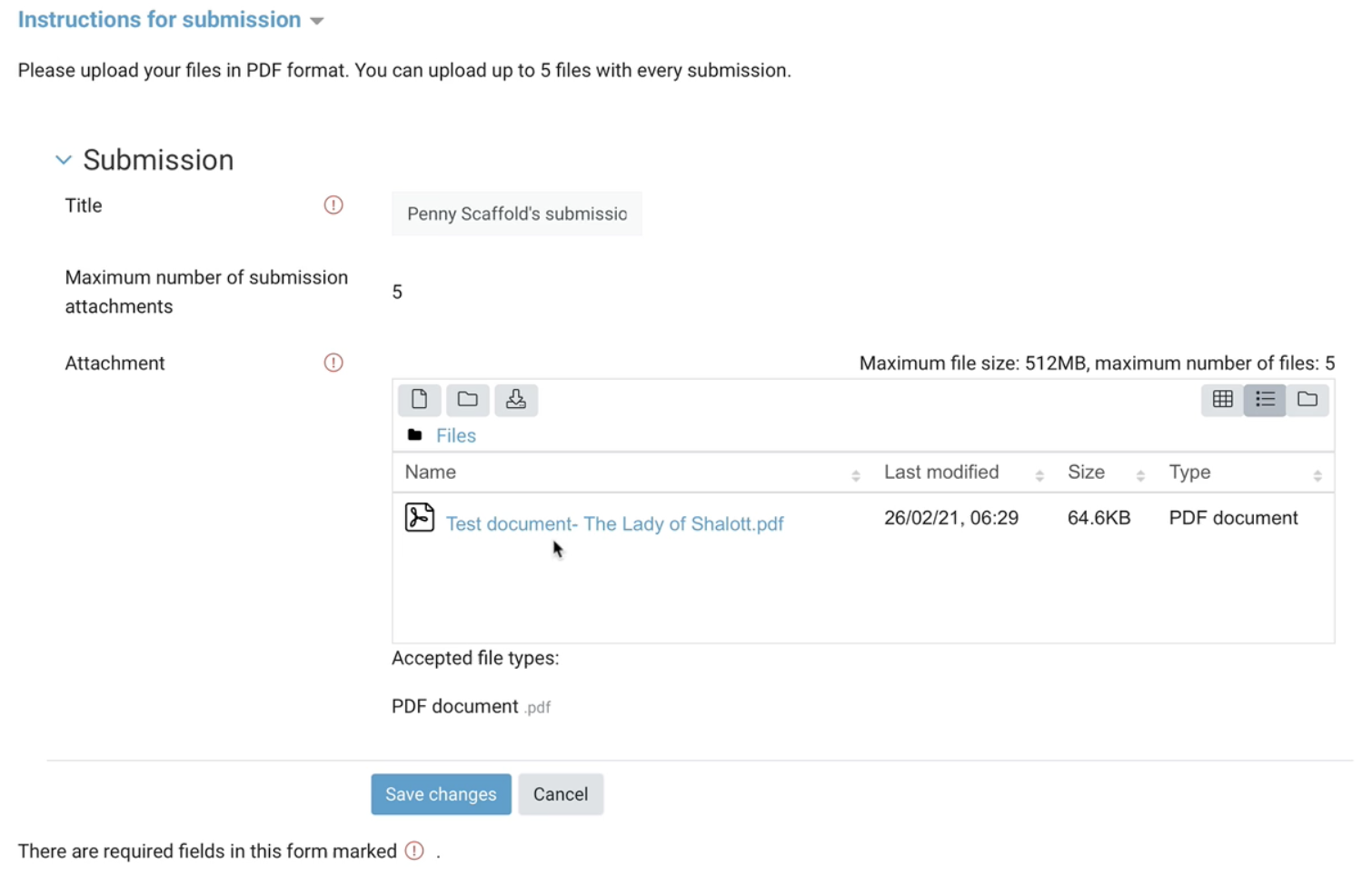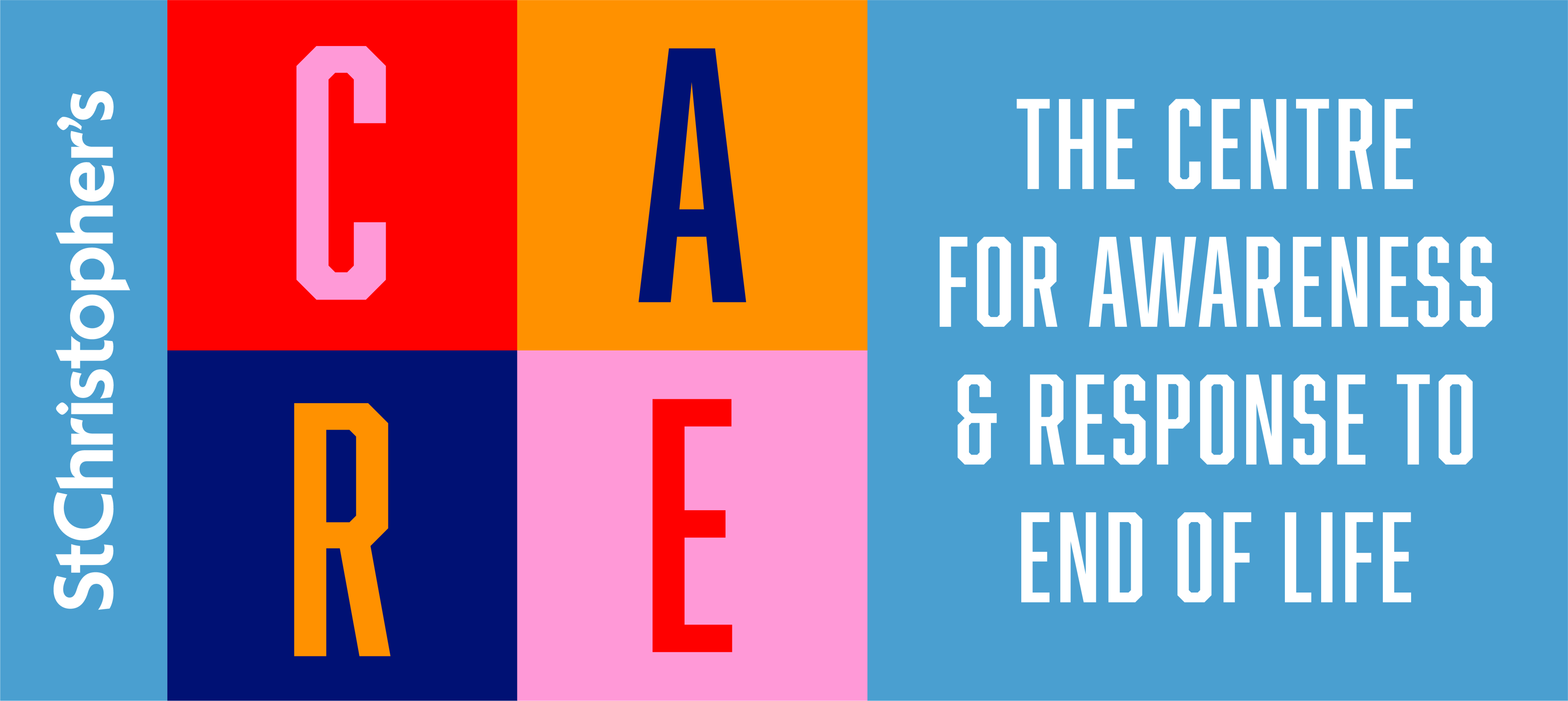Frequently Asked Questions about the Online Learning Platform
Especial | A | B | C | D | E | F | G | H | I | J | K | L | M | N | Ñ | O | P | Q | R | S | T | U | V | W | X | Y | Z | TODAS
D |
|---|
Discord: Joining discord
| ||
Discord: Virtual communities of practice | ||
Discord: What is discord and why we have chosen it
| |
H |
|---|
How do I add my personal profile?A Personal Profile is different from your user Profile. Your Personal Profile is a brief overview about you and can be seen by all those in your group and/or course.
You will have up to 30 minutes before your Profile goes live and you can make any edits in this time. | |
How do I reply to a topic in a Forum?
| |
How do I reset my password?
| |
How do I submit an assignment (online text only)This video demonstrates how to submit an assignment with online text only using the Assignment activity (video coming soon). When an assignment submission is open, click on to the assignment. This may be called an Action Plan or have another name in some courses. You will see an Add submission button. Click the Add submission button and enter your content into the text editor window. It is recommended that you write this in Word or another text editor and then copy and paste it into the text editor window, in case you have any internet connectivity issues. When you click Save changes, it will take you through to the next step before the final submission. You will see that the submission status is Draft. While the submission status is set to Draft you can still make edits by clicking Edit submission. Before you submit your assignment, you can also preview the online text you are going to submit. Once you are ready to submit, click on Submit assignment. Please make sure you click Continue to confirm your submission. For some assignments you may also have a checkbox to state that this is all your own work. You will know you have correctly submitted an assignment because your submission status will show Submitted for grading and be highlighted in green. You will also receive an email notification (please check in your spam folder).
| |
How do I submit an assignment? (Fellowship Programmes)Until an assignment submission is open, you will only be able to preview the submission information. When the assignment submission opens, the assignment will show it is in the Submission phase, which means you can upload your assignment. UPLOADING AN ASSIGNMENT
Accompanying screenshots1. Assessment screen
2. Submission screen
| |
How do I submit my team's choice for our presentation topic?Topics for Team Presentations allows you to select the topic your team has chosen. Only one designated member of the team should do this. Access the Topics for Team Presentations and make your selection. If a choice is marked as full and the checkbox is greyed out it means it has been chosen by another team. As teams can change their choice until the deadline, the choices that are marked as full may change. Once you have made your choice, click Save my choice. You can change your choice anytime up until the deadline. | |